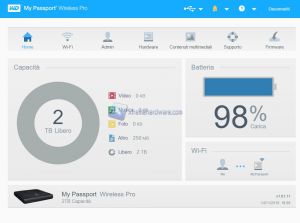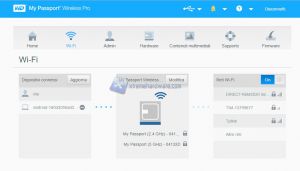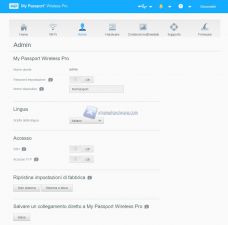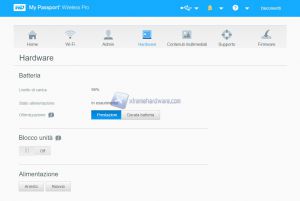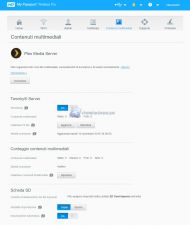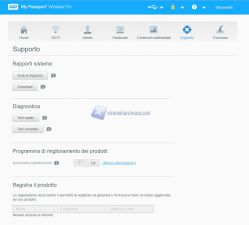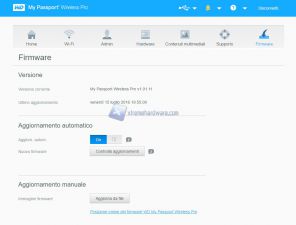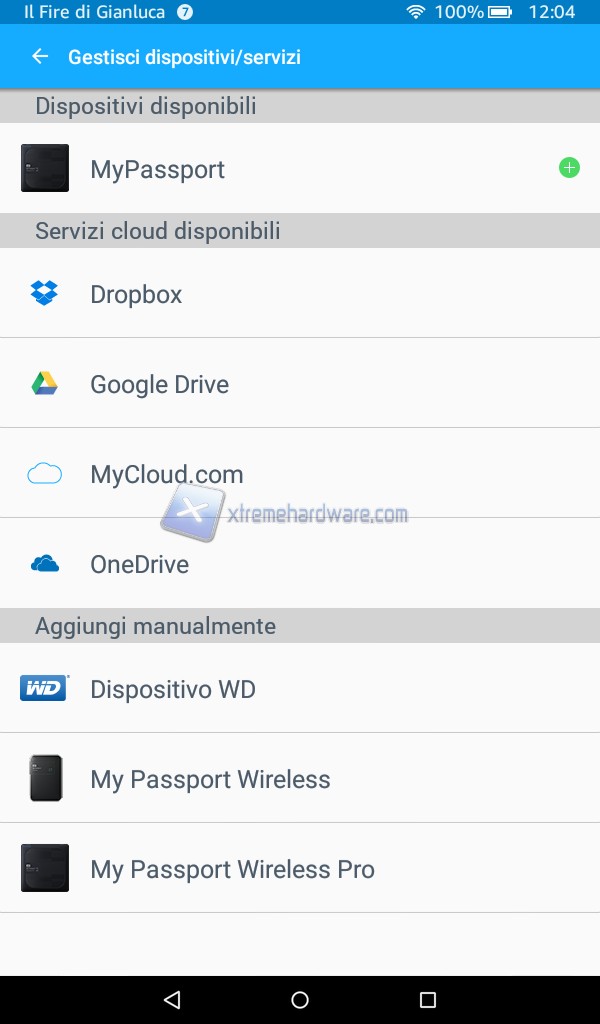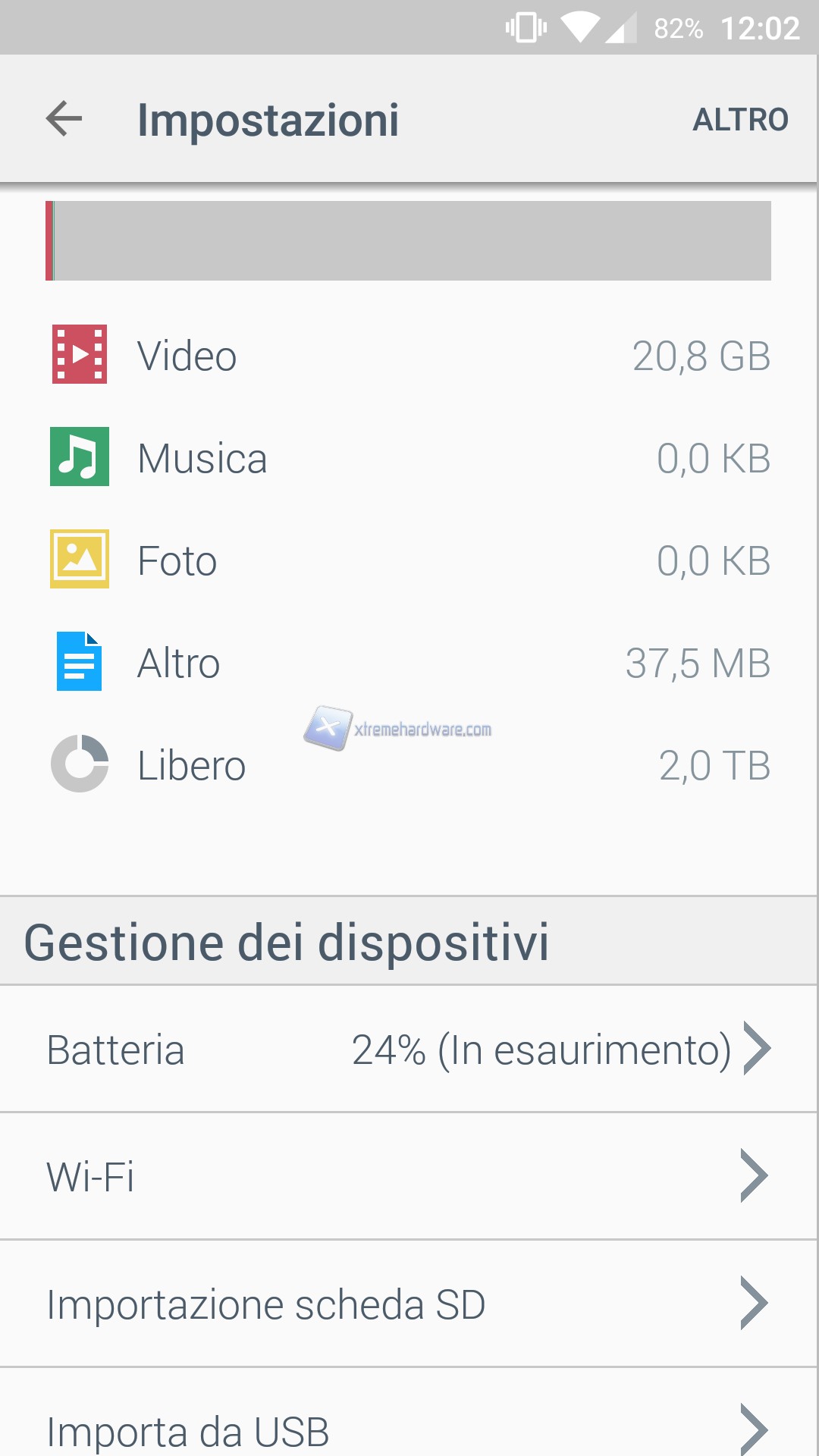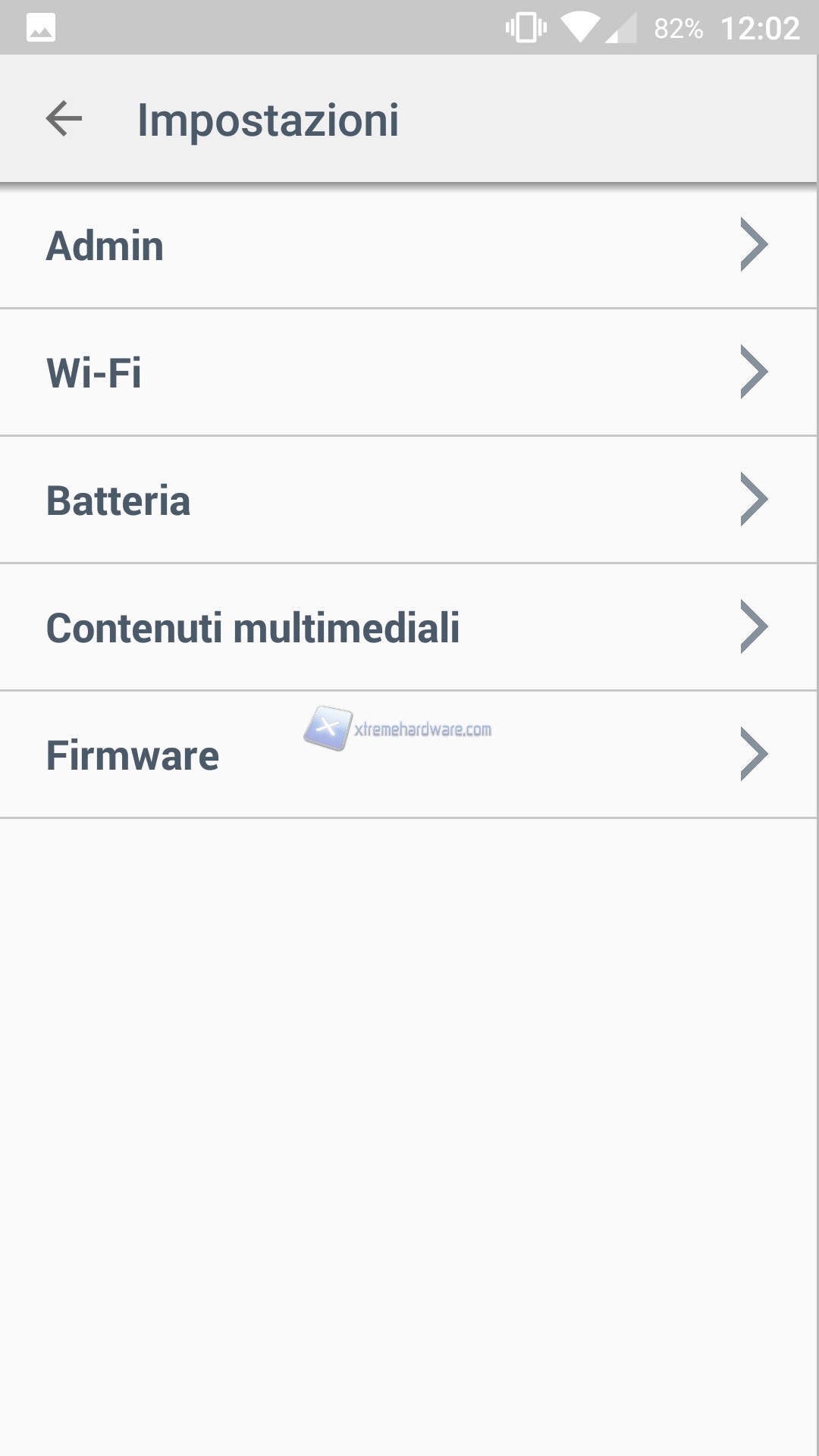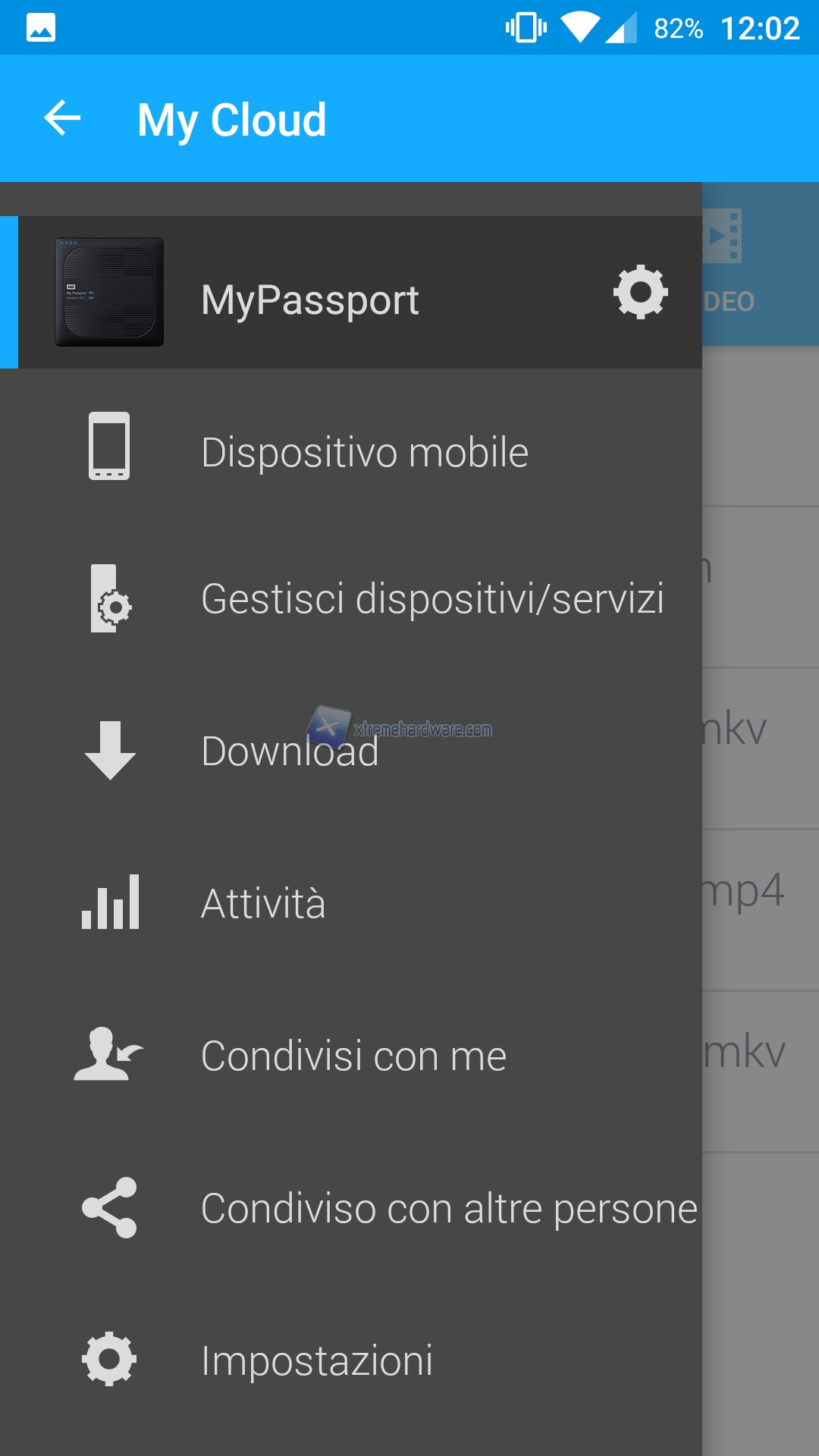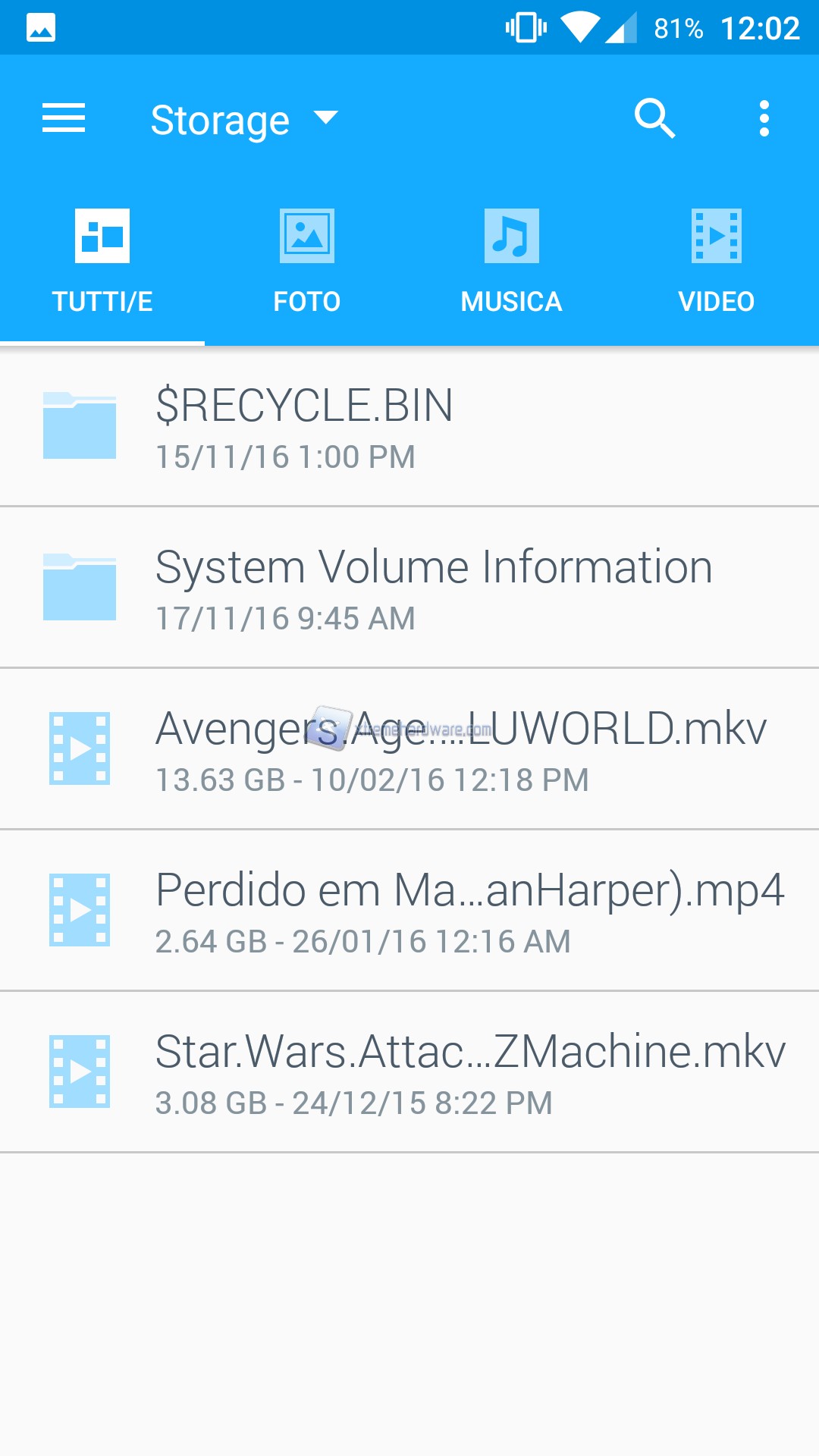Togliendo il nostro My Passport dalla scatola avvertiamo immediatamente il suo peso elevato, circa 450 g, ma che unito alle sue dimensioni abbastanza compatte non pregiudica sensibilmente la trasportabilità dello stesso. Sulla parte frontale troviamo una texture a righe (caratterizzata dall’alternanza di nero opaco e lucido), il nome del prodotto, i quattro led di stato della batteria, i due led di stato per Hard Disk e Wi-Fi ed infine un adesivo sul quale troviamo la chiave di accesso alla rete del dispositivo. Il prodotto è realizzato completamente in plastica opaca in modo da resistere a graffi e abrasioni.
Sul posteriore troviamo: 4 piedini in gomma per impedire all’Hard Disk di svicolare, il nome del prodotto con reminder al sito web dell’azienda ed infine un adesivo riportante le varie certificazioni e serial number del dispositivo.
Sul lato superiore vengono ospitati i vari ingressi USB 2.0, con cui ricaricare / connettere smartphone e fotocamere (che non usano SD Card), e USB 3.0, con cui collegare il My Passport al PC o all’alimentatore di ricarica / powerbank. Infine sempre sul medesimo lato troviamo il tasto di accensione / spegnimento e il pulsate per avviare il backup della SD Card o per visionare lo stato della batteria. Infine sul lato sinistro troviamo lo slot SD Card 3.0, utile soprattutto per i fotografi che vogliono archiviare i propri scatti velocemente senza l’uso di adattatori.
Ora analizziamo il software di gestione del Western Digital My Passport. Il software non va installato, infatti basta digitare sulla barra di ricerca del nostro browser preferito il suddetto indirizzo: 192.168.60.1. Nella prima pagina, contraddistinta dall’icona Home, possiamo osservare lo status dell’Hard Disk, come ad esempio: carica della batteria integrata, capacità residua / utilizzata e versione del firmware.
Nella seconda schermata possiamo gestire la connessione wireless del dispositivo. Infatti possiamo scegliere se utilizzare il device solo tramite Wi-Fi Direct o collegarlo alla nostra rete Wi-Fi, così da utilizzarlo come Hard Disk di rete.
Nella terza pagina possiamo cambiare la lingua del software, ripristinare le impostazioni di fabbrica e settare una password per accedere al software di gestione. La pagina successiva ci permetterà di modificare le prestazioni del device e di spegnere / riavviare il dispositivo.
Gli ultime tre menù riguardano semplicemente la gestione dei file multimediali presenti sulla memoria, il supporto tecnico sul prodotto e l’aggiornamento del firmware.
Oltre all’applicativo per PC, WD ci mette a disposizione anche un’apposita App per Android e iOS chiamata My Cloud. Non è necessario registrarsi per poter usare l’App, infatti basta connettersi al My Passport utilizzando la chiave scritta sull’adesivo, che troviamo sulla parte frontale del prodotto.
My Cloud ha un’interfaccia pulita e molto intuitiva. Nella Home, eseguendo uno swipe verso destra, mettiamo in mostra una tendina dove troviamo varie funzionalità del dispositivo come: impostazioni, download e dispositivi mobili. Una volta effettuato l’accesso alla partizione principale il software ci mostrerà i diversi file divisi per categoria: Tutti, Foto, Musica e Video. Quest’ultima funzione si rileva molto utile se abbiamo l’esigenza di trovare velocemente i nostri dati.